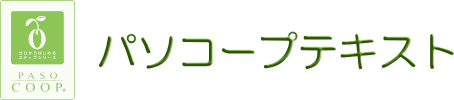ワード
Word Vol.3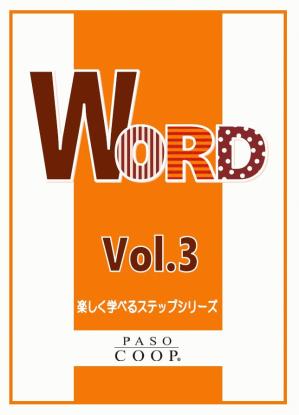 |
|
第1章では、「春の花ミニ図鑑を作成します。袋とじと表を利用してしおりを作成します。左側に表を利用して春の花ミニ図鑑、右側に花めぐり散策の移動予定表を作成します。
第2章では、「防災・緊急情報メモ」を作成します。表を複数作成し、デザインタブやレイアウトタブを使って編集します。表のスタイルや書式を変更して、バランスよく仕上げましょう。
第3章では、2つの料理レシピをA4用紙にレイアウトします。行間の調整やインデントとタブを使って、1ページにきれいに収めましょう。
第4章では、既存のファイルを開きフォントダイアログボックスを使って文字書式の変更をします。また、段組みやヘッダー、フッターの機能を使ってインパクトのある文書を作成しましょう。
|
|
| 主な学習内容 |
|
Word Vol.2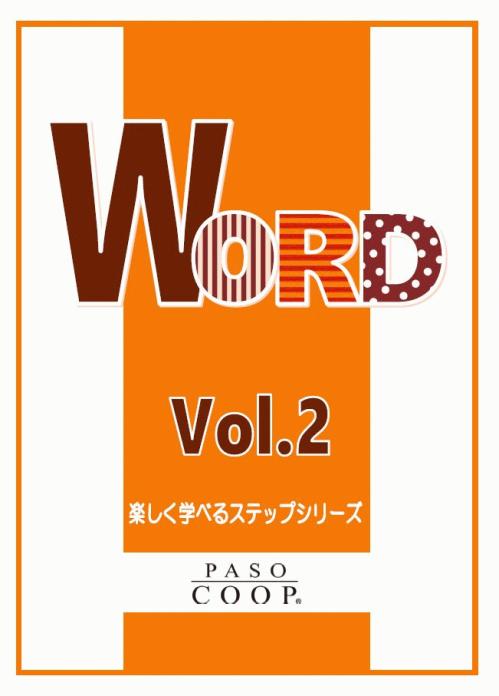 |
|
第1章では、「かもめの水兵さん」の歌詞カードを作成します。はじめに1番の歌詞を作成し、コピー貼り付けをします。ワードアートや図形、イラストなどを利用して作成します。
第2章では、ウォーキングサークルの会員募集の案内を作成します。箇条書きや段落番号で見やすく整えます。写真やページ罫線で飾って作成します。
第3章では、サークルや町内会の行事の案内や連絡などのお知らせ文書を作りましょう。Wordの機能を利用して、見栄えのよい文書を作成し、切り取り線が入った申込書付きのお知らせ文書を作成します。
第4章では、観光名所の案内を写真付きで作成します。表を使ってきれいにレイアウトし、文字の効果やイラストを挿入して素敵な写真アルバムを作成しまます。
総合チャレンジでは、「写真入りの案内」を作成します。このテキストで学んだ操作方法を使って案内文書を作成します。 写真のトリミング、表の挿入を行います。表には写真を挿入し文書を入力し、レイアウトが整った案内文書を作成します。 |
|
| 主な学習内容 |
|
Word Vol.1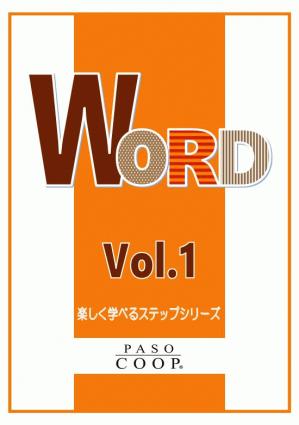 |
|
第1章では、「節電のお願い」を作成します。文字の入力方法や範囲選択、文書の保存、文字の大きさや書体などの設定方法を学びます。
第2章では、「フォトコンテストのお知らせ」を作成します。余白の変更や、文字の配置、写真やイラストを挿入します。
第3章では、「防災訓練のお知らせ」を作成します。文章を入力、編集、図形を挿入し、読みやすい文書になるようにレイアウトを整えます。
第4章では、「お礼はがき」を作成します。余白を設定、写真を挿入します。テキストボックスを挿入、編集します。また、ページ罫線を挿入し作成します。
総合チャレンジでは、「茶摘み」を作成します。このテキストで学んだ操作方法を使って歌詞を編集します。
写真を挿入し、レイアウトを整えます。テキストボックスを利用して好きな位置に文字を入力します。
|
|
| 主な学習内容 |
●文字を入力し、文字を編集することができるようになる。 ●用紙の設定や余白の設定ができるようになる。 ●画像を挿入できるようになる。 ●用紙の向き、余白の変更ができるようになる。 ●挿入した画像を自由に動かすことができるようになる。 ●保存と印刷ができるようになる。 |
Word 2016 Vol.1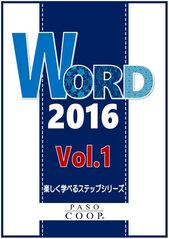 *表紙をクリックすると、内容の一部がご覧いただけます。 |
|
第1章では、「収集日のお知らせ」を作成します。文字の入力方法や範囲選択、文書の保存、文字の大きさや書体などの設定方法を学びます。
第2章では、「花火大会のお知らせ」を作成します。余白の変更や、入力した文字を読みやすい大きなサイズに設定します。またイラストを挿入します。 第3章では、「自治会総会のお知らせ」を作成します。文章を入力、編集し、読みやすい文書になるようにレイアウトを整えます。 もし自治会の役員になった場合に作成するであろう文書をイメージして作成します。 第4章では、「ゴンドラの唄」を作成します。文章を入力、編集し、懐かしい歌詞を作成します。 写真を挿入し、レイアウトを整えます。テキストボックスを利用して好きな位置に文字を入力します。 |
|
| 主な学習内容 |
●文字を入力し、文字を編集することができるようになる。 ●用紙の設定や余白の設定ができるようになる。 ●画像を挿入できるようになる。 ●用紙の向き、余白の変更ができるようになる。 ●挿入した画像を自由に動かすことができるようになる。 ●保存と印刷ができるようになる。 |
Word 2016 Vol.2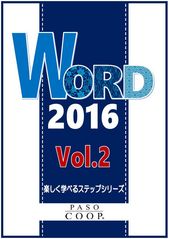 *表紙をクリックすると、内容の一部がご覧いただけます。 |
|
第1章では自治会の領収書を作成します。1枚の領収書を完成し、その後コピーと貼り付けをして3枚に増やします。余白を変更して、A4サイズの用紙に3枚の領収書が収まるようにします。 第2章ではお気に入りの料理のレシピを作ります。手順や完成例の写真を入れて作成します。文字の効果を設定したり、ページ罫線を入れたりして、オリジナルレシピを仕上げます。 第3章では、町内会やサークルの行事の案内や連絡など、申込書のついたお知らせ文書を作成します。申込書は表を使い、切り取り線は図形を使って作成します。 第4章では、旅の写真アルバムを作成します。旅行で撮った思い出の写真を、表を使ってきれいにレイアウトします。タイトルやページ罫線もつけて素敵な写真アルバムに仕上げます。 |
|
| 主な学習内容 |
●文字や図形のコピー・貼り付けができる。 ●文字の効果を使って文字の編集ができる。 ●画像を挿入できるようになる。 ●ページ罫線を使ってページを飾ることができる。 ●文字の繰り返しを理解できる。 ●表の挿入・編集ができる。 ●表をレイアウトを使うことができる。 |
Word 2016 Vol.3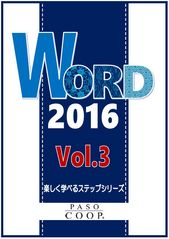 *表紙をクリックすると、内容の一部がご覧いただけます。 |
|
第1章では、「我が家の防災メモ」を作成します。 表を複数作成し、デザインタブやレイアウトタブを使って編集します。表のスタイルや書式を変更して、バランスよく仕上げましょう。 第2章では、「ほたるの夕べ ディナービュッフェのポスター」を作成します。図の効果や文字の効果を使って華やかに、行間を調整して収まりよく仕上げましょう。 第3章では古文「枕草子」を入力し、段組みを活用して2段にレイアウトします。ドロップキャップや図形、ページ罫線を使って、見やすくインパクトのある文書に仕上げましょう。 第4章では、2つの料理レシピをA4用紙にレイアウトします。 行間の調整やインデントとタブを使って、1ページにきれいに収めましょう。 |
|
| 主な学習内容 |
●ワードアートが利用できる。 ●複雑な表が作成できる(セルの結合・セルの分割)。 ●浮動オブジェクトの重なりを理解して操作できる(折り返し、順序)。 ●段組み・段区切り・ドロップキャップが設定できる。 ●書式のコピー/貼り付けができる。 ●行間を調整できる。 ●インデントとタブを使った簡単な文書を作成できる。 |
|
ワード2010 Step0 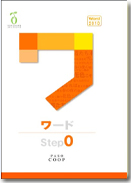 |
ワード2013 Step0 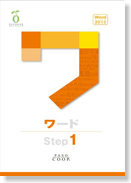 |
*表紙をクリックすると、内容の一部がご覧いただけます。
| 文書作成の基本を紹介しながら、文章にワードアートやページ罫線、表などを加えて、よりわかりやく見やすい文書を身近な題材をテーマにして、楽しく作成していきます。また、イラストや写真を自由に配置する方法を覚えて、思い通りのレイアウトも楽しみましょう。表現力をアップする機能を使って、よりわかりやすく読みやすい文書作成を学びます。 | |
| 目次 |
はじめに Wordの概要 第1章 旅行宿泊先メモを作ろう 第2章 ポスターを作ろう 第3章 鎌倉散策のご案内を作ろう 第4章 お礼状のはがきを作ろう |
| 主な学習内容 | Word概要/文字の入力/範囲選択/保存/ファイルを開く・ファイルを閉じる/ページ設定/書式設定(フォント・フォントサイズ・太字・斜体・下線・色)/段落(中央揃え・右揃え)/クリップアートの挿入/図の挿入/印刷プレビュー/印刷 |
|
ワード2010 Step1 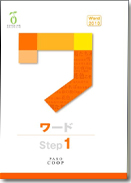 |
ワード2013 Step1 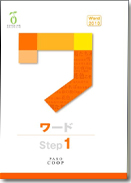 |
*表紙をクリックすると、内容の一部がご覧いただけます。
| 文書作成の基本を紹介しながら、文章にワードアートやページ罫線、表などを加えて、よりわかりやく見やすい文書を身近な題材をテーマにして、楽しく作成していきます。また、イラストや写真を自由に配置する方法を覚えて、思い通りのレイアウトも楽しみましょう。表現力をアップする機能を使って、よりわかりやすく読みやすい文書作成を学びます。 | |
| 目次 |
はじめに Wordの概要 第1章 歌詞カードを作ろう 第2章 料理レシピを作ろう 第3章 旅行のお知らせを作ろう 第4章 旅の便りを作ろう |
| 主な学習内容 | Wordの概要/文字の入力/範囲選択/コピー・貼り付け/入力オートフォーマット/箇条書き・段落番号/挨拶文の挿入/書式設定/均等割り付け/インデント/ワードアートの挿入/クリップアートの挿入/図の挿入/オートシェイプの挿入/テキストの折り返し/表の挿入/ページ罫線/保存/印刷プレビュー/印刷 |
|
ワード2010 Step2 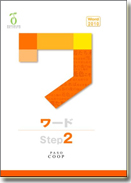 |
ワード2013 Step2 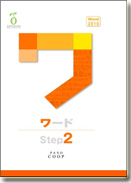 |
*表紙をクリックすると、内容の一部がご覧いただけます。
| 縦書きの写真入りはがきでは、写真をトリミングしたり明るくしたりする方法をご紹介します。我が家の防災メモでは、少し複雑な表の編集方法を学びます。また、オートシェイプを利用した地図入りの文書や案内文書の下に表を挿入し、切り取り線をつけた本格的な申込書を作成します。簡単な地図が描けたり、切り取り線の入った申込書のように、日頃よく見かけるものが自分で作れるようになると、Wordでの文書作成もさらに楽しいものとなるでしょう。 | |
| 目次 |
はじめに Wordの概要 第1章 「旅の便り」の作成 第2章 我が家の防災メモ 第3章 バザー会場への地図 第4章 地区運動会のお知らせ |
| 主な学習内容 | ページ設定/入力オートフォーマット/行間の変更/画像の編集(明るさの調整・トリミング)/テキストの折り返し/表の挿入/表の編集(列の幅・行の高さ・セルの結合・セルの分割・文字の配置)/表のオートフォーマット/図形描画(直線・四角形)/テキストボックス/図の調整(グループ化・順序)/箇条書きと行頭文字の変更 |
|
ワード2010 Step3 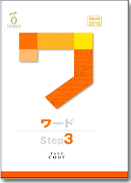 |
ワード2013 Step3 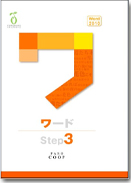 |
*表紙をクリックすると、内容の一部がご覧いただけます。
| 左半分に表を使った写真入のレイアウト、右半分に行程表が入ったA4サイズ横版のピクニックのしおりを作成します。また、すこし長めの文章を扱い、段組みを用いて長文を読みやすくレイアウトする機能や、オリジナルのイラストを描き便箋と封筒に仕上げていく課題など、Wordの豊富な機能を楽しみながら学びます。文章の編集ではないWordの利用法もぜひお楽しみください。 | |
| 目次 |
はじめに Wordの概要 第1章 ピクニックのしおりを作ろう 第2章 段組みを活用してみよう 第3章 オートシェイプで果物を描こう 第4章 オリジナル便箋と封筒を作ろう |
| 主な学習内容 | 内容 ページ設定/イラストの挿入/ドロップキャップ/段組み/表の挿入/表の編集/ヘッダーとフッター/ヘッダーとフッターにイラスト挿入/オートシェイプ/図形描画(直線・四角形)/図の調整(グループ化・順序) |
|
ワード2010 Step4 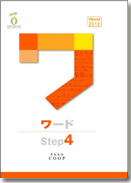 |
*表紙をクリックすると、内容の一部がご覧いただけます。
|
Excelの名簿を元に、Wordで作成した文書内への差し込み印刷を行います。また、印刷位置をミリ単位で設定し、窓付き封筒にぴったり合わせて宛名を表示させてみましょう。 縦書きの新聞風お知らせを作成します。テキストボックスを利用すると、縦書き・横書き混在の文書ができて、いつもの横書きの文書と違う編集が楽しめます。 また、長めの文章を扱って目次付きの小冊子を作成します。 いろいろなタイプの文書を作成してみましょう。 |
|
| 目次 |
はじめに Wordの概要 第1章 同窓会の招待状を作ろう 第2章 新聞風チラシを作ろう 第3章 小冊子を作ろう(前編) 第4章 小冊子を作ろう(後編) |
| 主な学習内容 | 差し込み印刷/文書全体の標準フォントの変更/段落罫線の設定/タブとリーダー/左インデントの変更/傍点/オートシェイプの書式設定/差し込みフィールドの挿入/ヘッダーに写真の挿入/フォントサイズと文字飾り/段落の間隔/テキストボックス/テキストボックスの詳細設定/影付きスタイル/ページ設定/小冊子/ページ設定/置換/スタイル/スタイルの変更/文字列を表に変換/ページ番号の挿入/先頭ページのみ別指定/改ページ/セクション区切り/目次の設定/書式のコピー・貼り付けのロック/画像・イラストの挿入/両面印刷 |